Contenidos
¿Sabía que Windows 10 tiene una utilidad de grabación de pantalla llamada Xbox Game Bar? Con él, puede grabar un video de sus acciones en casi cualquier aplicación de Windows en su computadora portátil, ya sea que desee capturar el juego o crear un tutorial para alguien que usa Microsoft Office. Para facilitarle las cosas, hemos descrito algunos pasos simples sobre cómo grabar su pantalla en Windows 10.
La herramienta de grabación de pantalla es parte de la aplicación Xbox instalada de forma predeterminada en Windows 10. Xbox Game Bar recibió recientemente algunas actualizaciones importantes para que sea más útil, por lo que ahora puede tomar capturas de pantalla e incluso crear memes.
Cómo grabar la pantalla en Windows 10
1. Abra la aplicación que desea registrar. Desafortunadamente, la herramienta de grabación de pantalla no puede capturar algunos programas, como el Administrador de archivos o todo el escritorio, pero funciona con las aplicaciones de escritorio normales (y las de la Tienda Windows).
2. Presione la tecla de Windows + G al mismo tiempo para abrir el cuadro de diálogo Barra de juegos.
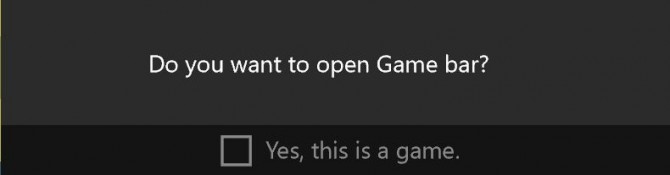
3. Seleccione la casilla de verificación “Sí, esto es un juego”. para cargar la barra de juego. Este es el procedimiento si está grabando un juego u otro tipo de aplicación.
4. Haga clic en el botón Iniciar grabación (o Win + Alt + R) para comenzar a capturar el video.
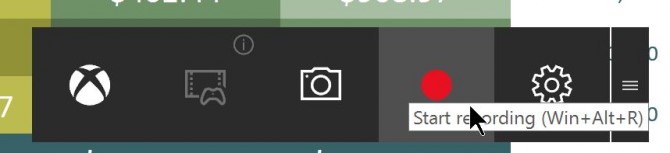
5. Detener la grabación haciendo clic en la barra de grabación roja que estará en la parte superior derecha de la ventana del programa. (Si desaparece, presione Win + G nuevamente para recuperar la barra de juego).
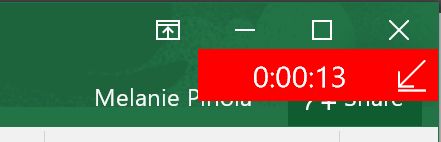
¡Eso es todo! Encontrará sus videos grabados, que son archivos MP4, en la carpeta Videos en una subcarpeta llamada Capturas. También los encontrará en la aplicación Xbox en el menú Game DVR, donde puede recortar un video y compartirlo en Xbox Live (si es un juego).
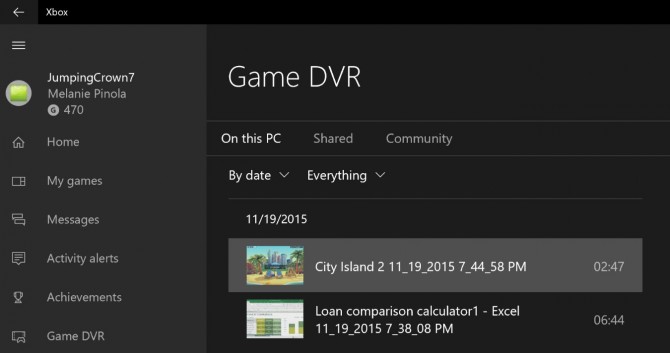
Tenga en cuenta que también puede usar la Herramienta de grabación de pantalla de Xbox para tomar capturas de pantalla. En lugar de hacer clic en el botón de grabación, haga clic en el icono de la cámara en la barra de juegos o Win + Alt + PrtScn.



