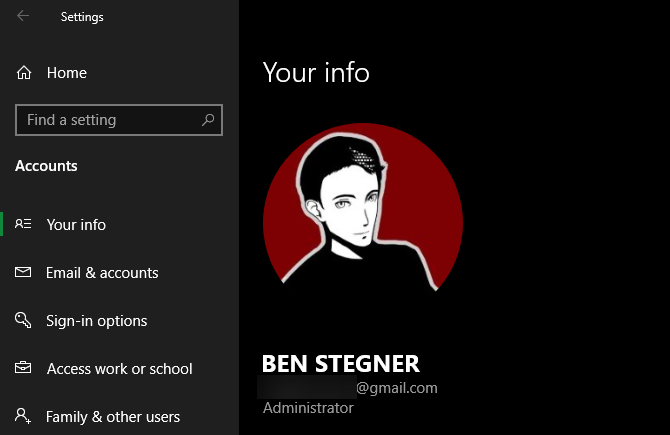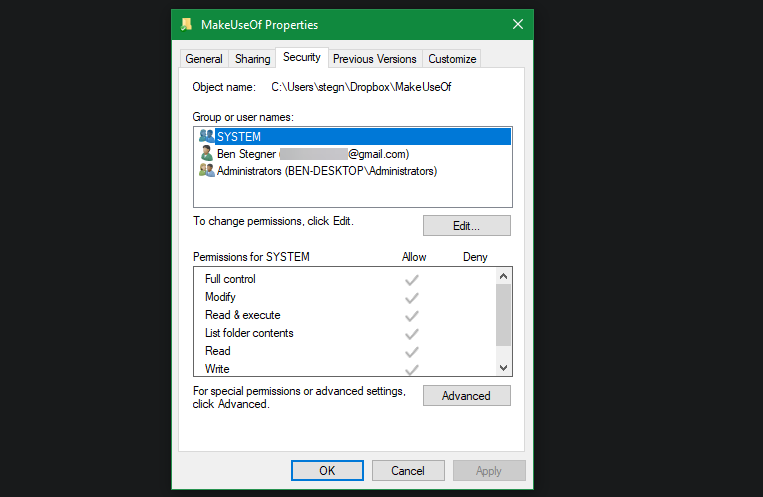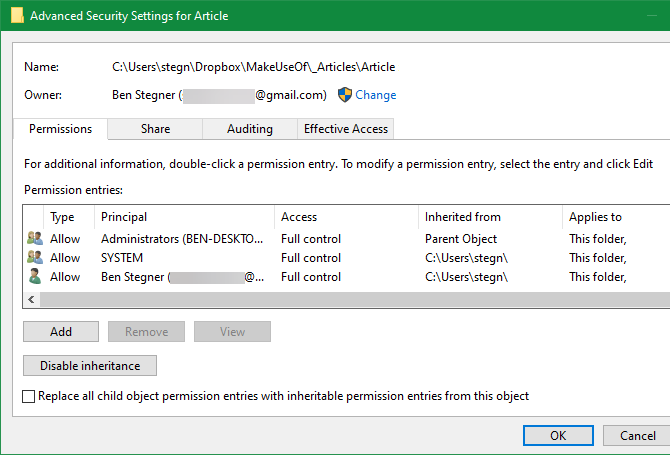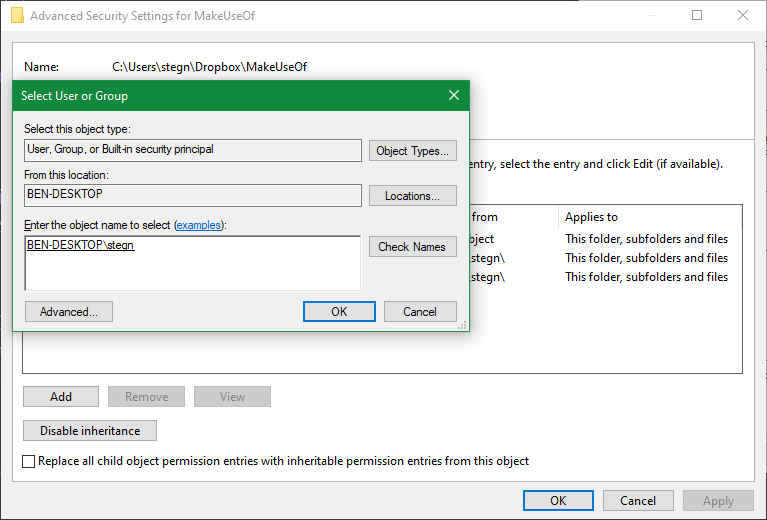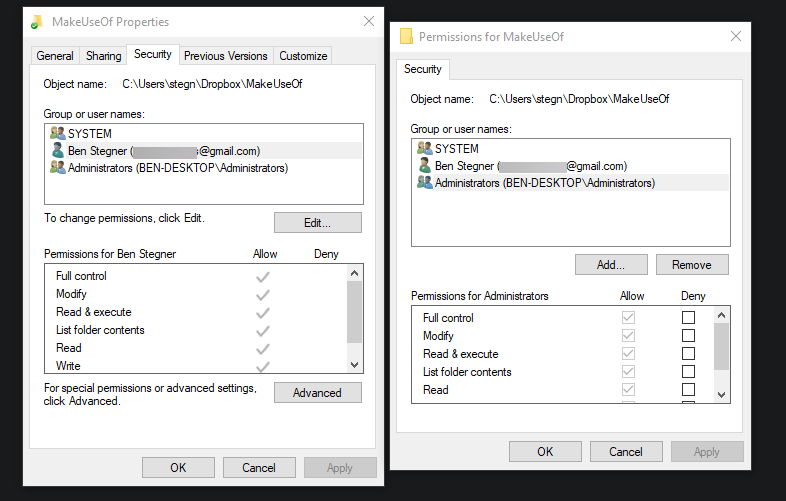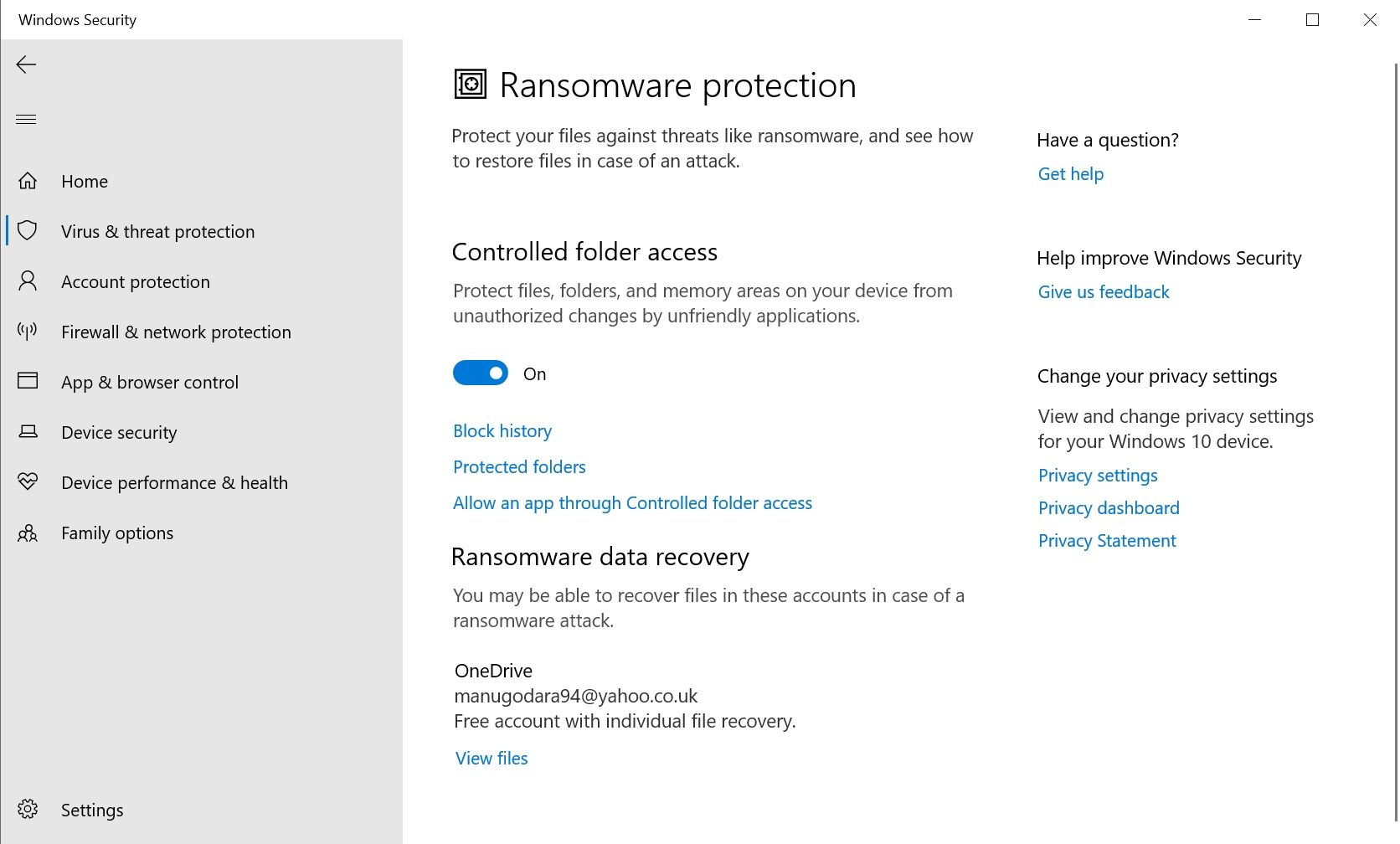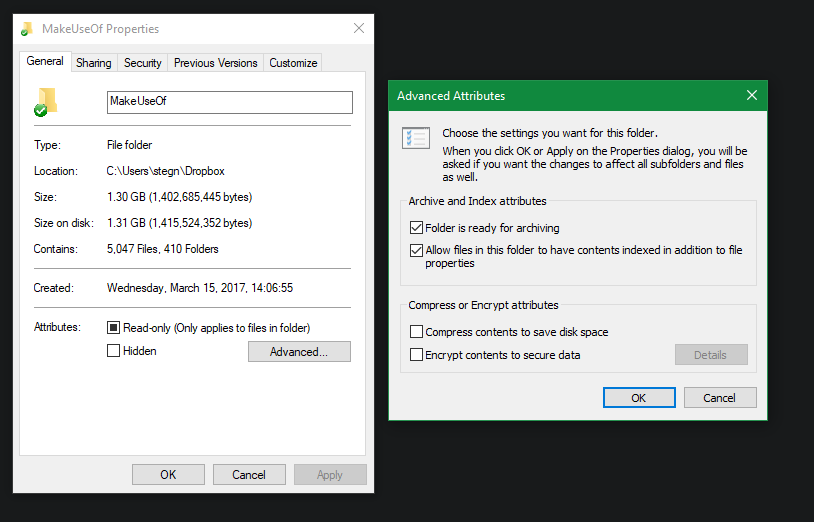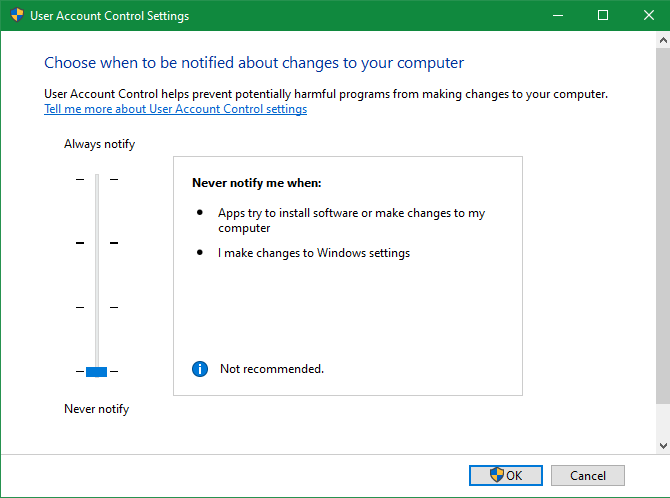Contenidos
Puede que le resulte extraño cuando Windows le dice que no tiene permiso para acceder a algo en su computadora. Por lo general, esto es el resultado de una configuración de permisos en el sistema de archivos NTFS que Windows usa de manera predeterminada.
Si tú ves acceso denegado mensajes en Windows 10 cuando intenta acceder a un archivo o carpeta, lo guiaremos a través de los pasos para solucionar el problema. Si bien nos enfocamos en Windows 10, la mayor parte de esta guía también se aplica a Windows 11, ya que los dos son muy similares.
1. ¿Eres administrador?
En la mayoría de los casos, deberá ser administrador de su PC para realizar cambios en la propiedad de archivos/carpetas. Es posible que pueda cambiar los permisos en los directorios que le pertenecen, pero no tendrá mucho control en otros lugares.
Esto es para mantener privados los archivos de todos en una computadora. Solo los administradores pueden acceder a los archivos que pertenecen a otro usuario. Además, deberá otorgar permisos de administrador para realizar cambios en los archivos del sistema, como los que se encuentran en el archivo Archivos de programa Y ventanas carpetas
Obtenga información sobre cómo verificar si es un administrador en Windows si no está seguro. Supongamos que eres un administrador en el futuro. Si no lo está, hable con quien tenga el control de su computadora.
2. Solucione los errores de acceso denegado tomando posesión
La solución más común para probar cuando ve “Acceso a la carpeta denegado” es tomar posesión de la carpeta a través del Explorador de archivos. Aquí está cómo hacerlo.
Primero, haga clic derecho en la carpeta o archivo en cuestión y seleccione Propiedad. En la ventana resultante, cambie a Seguridad forma. Después de eso, haga clic en Avance botón para más opciones.
En la parte superior de la siguiente ventana, verá un campo etiquetado Dueño. Esto probablemente dirá No se puede ver al propietario actual Si tienes un problema. Haga clic en el azul Editar enlace junto a esto para solucionarlo; tenga en cuenta que debe ser administrador para hacer esto.
Ahora verá un cuadro de diálogo titulado Seleccione Usuario o Grupo. Dentro de este, en el Introduzca el nombre del objeto a seleccionar cuadro, escriba el nombre de cuenta del nuevo propietario de la carpeta. Este puede ser el nombre de usuario de una cuenta o grupo de usuarios en su PC.
Los grupos incluyen unidades estándar como Administradores (si desea que todos los administradores de computadoras lo posean), o Usuarios (para que todos lo tengan). Para uso doméstico, normalmente tiene más sentido asignar la propiedad a una sola persona.
Supongamos que desea tomar posesión de la carpeta con su cuenta, así que escriba su nombre de usuario aquí. Si usa una cuenta de Microsoft para iniciar sesión en Windows, su nombre de usuario son las primeras cinco letras de su dirección de correo electrónico.
Golpear Revisa los nombres una vez que haya terminado para asegurarse de que es correcto. Si es así, automáticamente cambiará a [PC Name]\[Username]. Hacer clic Bueno.
volver a la principal Avance ventana, notará un cuadro en la parte inferior que dice Reemplace todas las entradas de permisos del objeto secundario con entradas de permisos heredables de este objeto. Si desea que los cambios se apliquen a todas las carpetas dentro de la actual (lo que probablemente haga en la mayoría de los casos), marque esta casilla. entonces golpea Bueno dos veces y listo.
Tenga cuidado al cambiar la configuración de propiedad de los archivos
Cuando se trata de errores de “acceso denegado”, debe aplicar los pasos anteriores con cuidado. Evite tomar posesión de carpetas en directorios del sistema como ventanas, Archivos de programa, Datos del programao similar.
Esto debilitará la seguridad de su sistema, porque las cuentas normales no están destinadas a poseer estos directorios. Contienen carpetas importantes de Windows que no debe tocar.
Todavía puede acceder a la mayoría de estas carpetas navegando hasta ellas en el Explorador de archivos. Deberá confirmar los permisos de administrador, luego podrá echar un vistazo sin convertirse en el propietario.
3. Revisa los permisos de la carpeta
Si tomar posesión de una carpeta no funciona, o si es un administrador que intenta otorgar permisos a otra persona, debe verificar qué usuarios tienen qué permisos para la carpeta en cuestión.
Levántate de todos modos Seguridad tarjeta en una carpeta Propiedad caja como antes. En la parte superior, verá una lista de usuarios y grupos en su PC. Seleccione una entrada aquí y el panel inferior mostrará qué permisos tienen para esta carpeta. Golpea el Modificar para cambiar los permisos de cada usuario según lo desee.
Como era de esperar, Control total otorga a un usuario (o grupo) poder completo sobre la carpeta y todo lo que contiene. Luz es la opción más restrictiva, ya que solo te permite ver lo que hay en la carpeta. Consulte la página de permisos de archivos y carpetas de Microsoft para obtener un desglose más detallado.
4. Verifique dos veces la configuración de su antivirus
A veces, su antivirus puede volverse demasiado entusiasta y terminar interfiriendo con su capacidad para acceder a los archivos. Si ha confirmado que todo está correcto con sus permisos de archivo después de revisar lo anterior, debería considerar verificar las herramientas de seguridad instaladas después.
Eche un vistazo a la configuración de su programa antivirus y vea si hay una opción como protección de archivos, protección contra ransomware o similar. Intente deshabilitarlo y luego intente acceder al archivo nuevamente. Si eso no funciona, deshabilite temporalmente su antivirus por completo y vea si eso ayuda.
5. Verificar el cifrado de archivos
Otra razón por la que puede ver el mensaje de “acceso denegado” es que el contenido de una carpeta está encriptado. Como sabrá, el cifrado protege un archivo al permitir que solo alguien con la clave lo vea.
Puede cifrar el contenido de las carpetas en Windows, aunque esta función solo está disponible en las versiones Professional y posteriores. Para hacer esto, haga clic derecho en una carpeta y elija Propiedad. En la ventana resultante, haga clic en Avance botón encendido General forma.
Aquí, revisa el Cifre el contenido para proteger los datos caja. Con esto en su lugar, todo dentro de la carpeta se bloqueará.
Este tipo de encriptación es transparente, lo que significa que el propietario nunca se da cuenta de la encriptación. Mientras estén conectados al sistema, pueden acceder a estos archivos. Pero si no tiene el certificado utilizado para cifrar la carpeta, Windows le negará el acceso. Quien haya cifrado el archivo tendrá que desbloquearlo.
Esta no es la única forma de cifrar archivos en Windows, pero podría causar el error que está viendo.
Otras posibles correcciones de “Acceso a archivos denegado”.
Hemos cubierto las principales soluciones para el problema “Acceso a la carpeta denegado” en Windows 10 y 11. Verá muchas recomendaciones en la web para este problema, pero no todas son excelentes. Algunas soluciones propuestas giran en torno a obtener permisos de administrador, que ya hemos discutido.
Es posible que otras recomendaciones no funcionen en todos los casos, pero vale la pena mencionarlas en caso de que nada más haya funcionado para usted.
Una táctica común es deshabilitar el Control de cuentas de usuario (UAC). Para hacer esto, escriba UAC en el menú Inicio y seleccione Cambiar la configuración de control de su cuenta. Arrastre el cursor completamente hacia abajo y presione Bueno.
Una vez hecho esto, vuelva a intentar los pasos del punto 2 anterior para tomar posesión. Cuando haya terminado, asegúrese de restablecer la configuración de UAC a donde estaba para mantener su sistema seguro.
Como paso adicional de solución de problemas, intente iniciar su computadora en modo seguro y siga los pasos para tomar posesión de esa manera. Esto descarta cualquier interferencia de programas de terceros.
Finalmente, asegúrese de que nada más esté usando la carpeta o el archivo al que desea acceder. Otro proceso puede estar bloqueando el archivo, por lo que no se pueden realizar cambios. Este es otro problema que el modo seguro ayuda a eliminar.
Corrección de “Se deniega el acceso a la carpeta de destino” y “Se le ha denegado el permiso para acceder a esta carpeta”
En su lugar, es posible que vea el problema más específico “Acceso denegado a la carpeta de destino”. En la mayoría de los casos, puede solucionar este problema utilizando los mismos métodos de solución de problemas anteriores. A pesar del mensaje, no intente reparar solo la carpeta de destino. Compruebe también los permisos en la carpeta de origen.
“Se le ha denegado el permiso para acceder a esta carpeta” es otra forma de este mismo error. Si los pasos estándar no lo solucionan, vuelva a pasar por el menú en el paso 3 y asegúrese de que a su cuenta no se le haya denegado explícitamente el permiso para usar esa carpeta. Si ve esto para cada carpeta, es posible que deba reparar la corrupción en su sistema o perfil de Windows.
¿Se niega el acceso? ya veremos
Hemos visto cómo solucionar los problemas de “acceso denegado” de carpetas y archivos en Windows. Por lo general, esto se reduce a una simple corrección de permisos. Asegúrese de tener derechos de administrador, luego puede intentar tomar posesión y cambiar los permisos según sea necesario. Simplemente evite cambiar la propiedad de las carpetas del sistema protegidas, lo que podría comprometer la seguridad del sistema.
Hablando de eso, también es un buen momento para asegurarse de que su PC con Windows esté protegida con otros métodos.