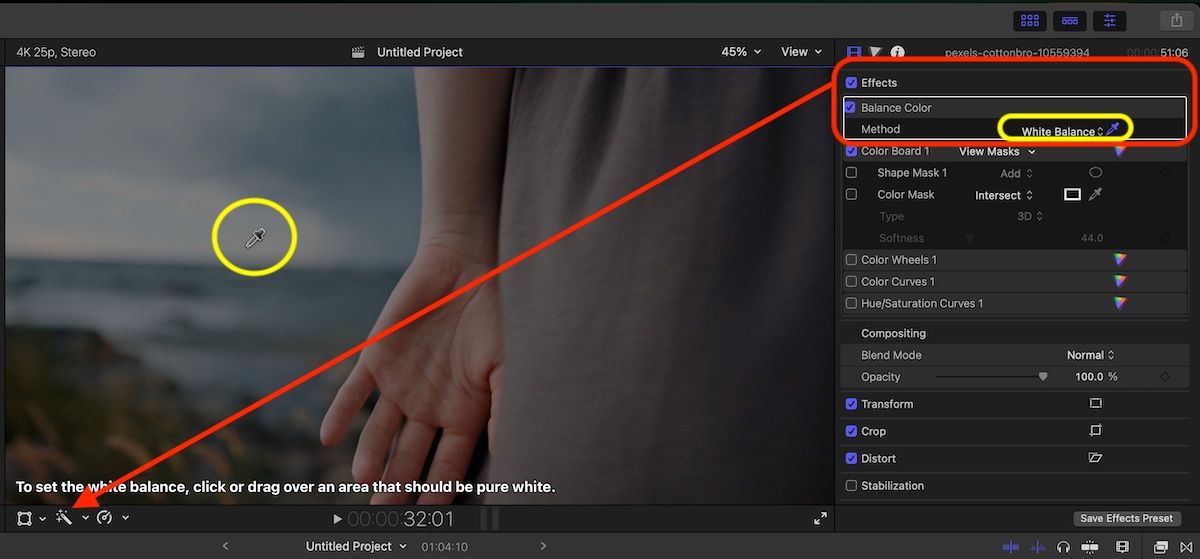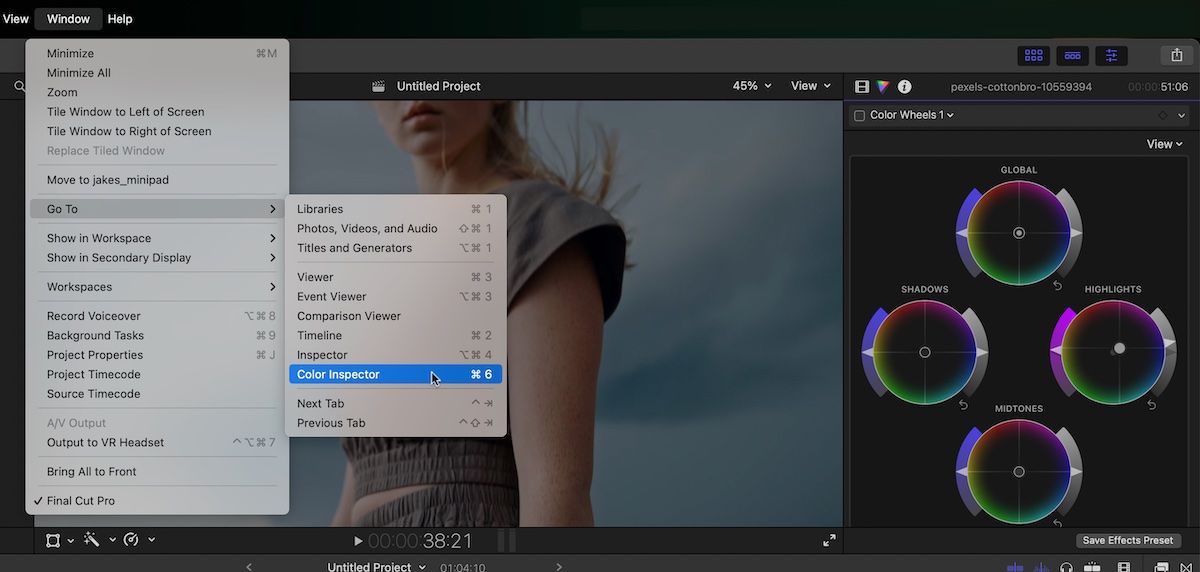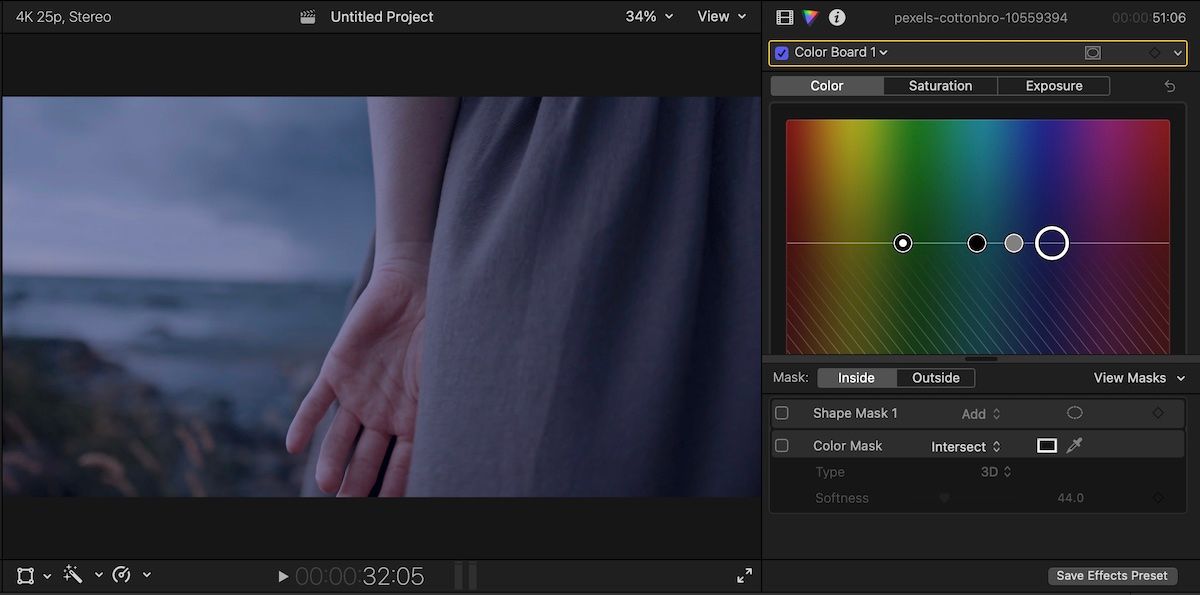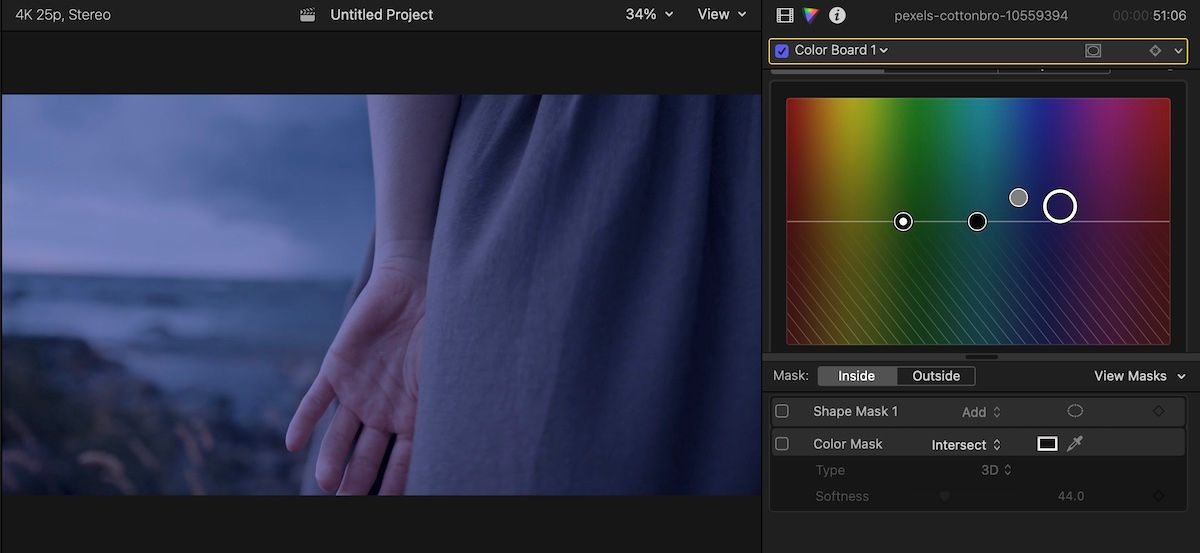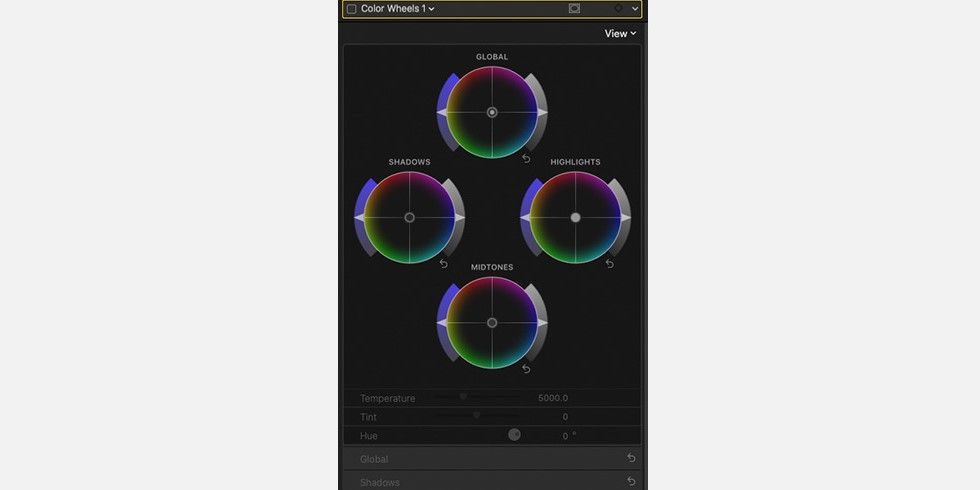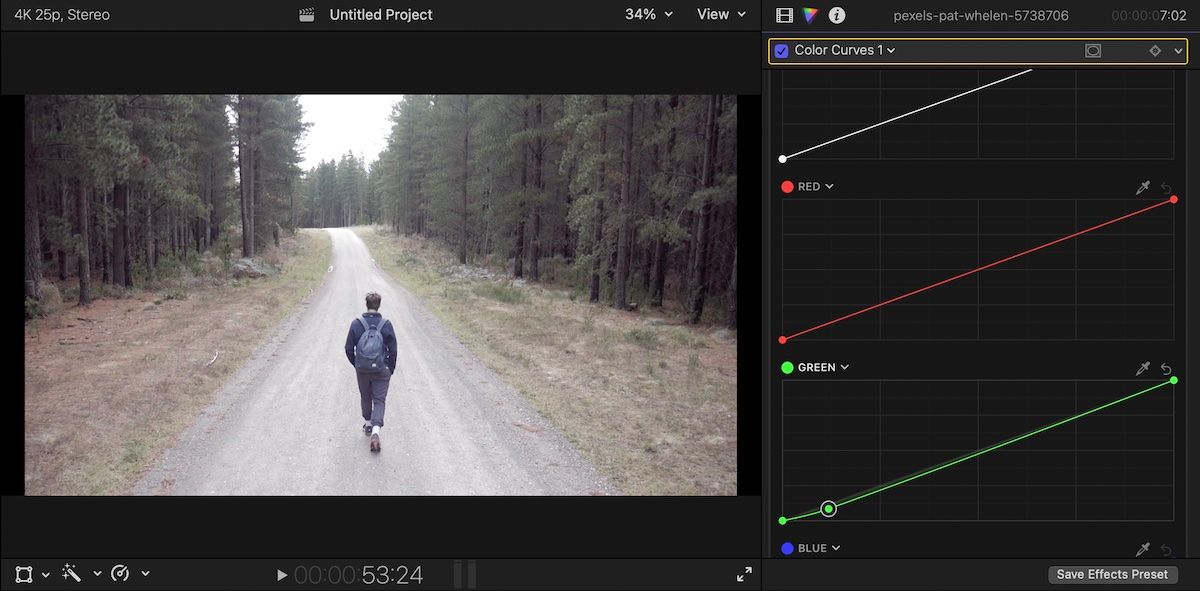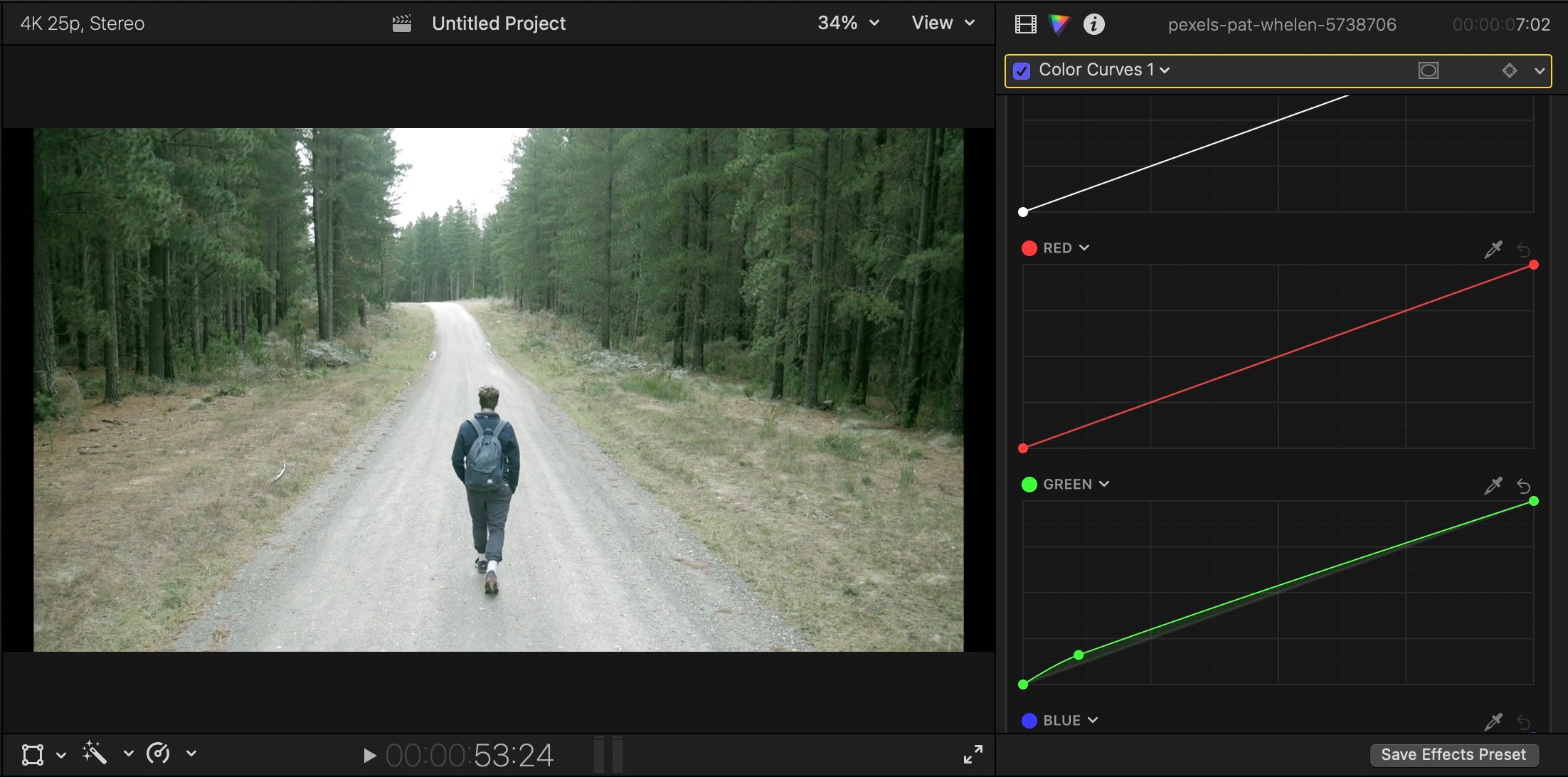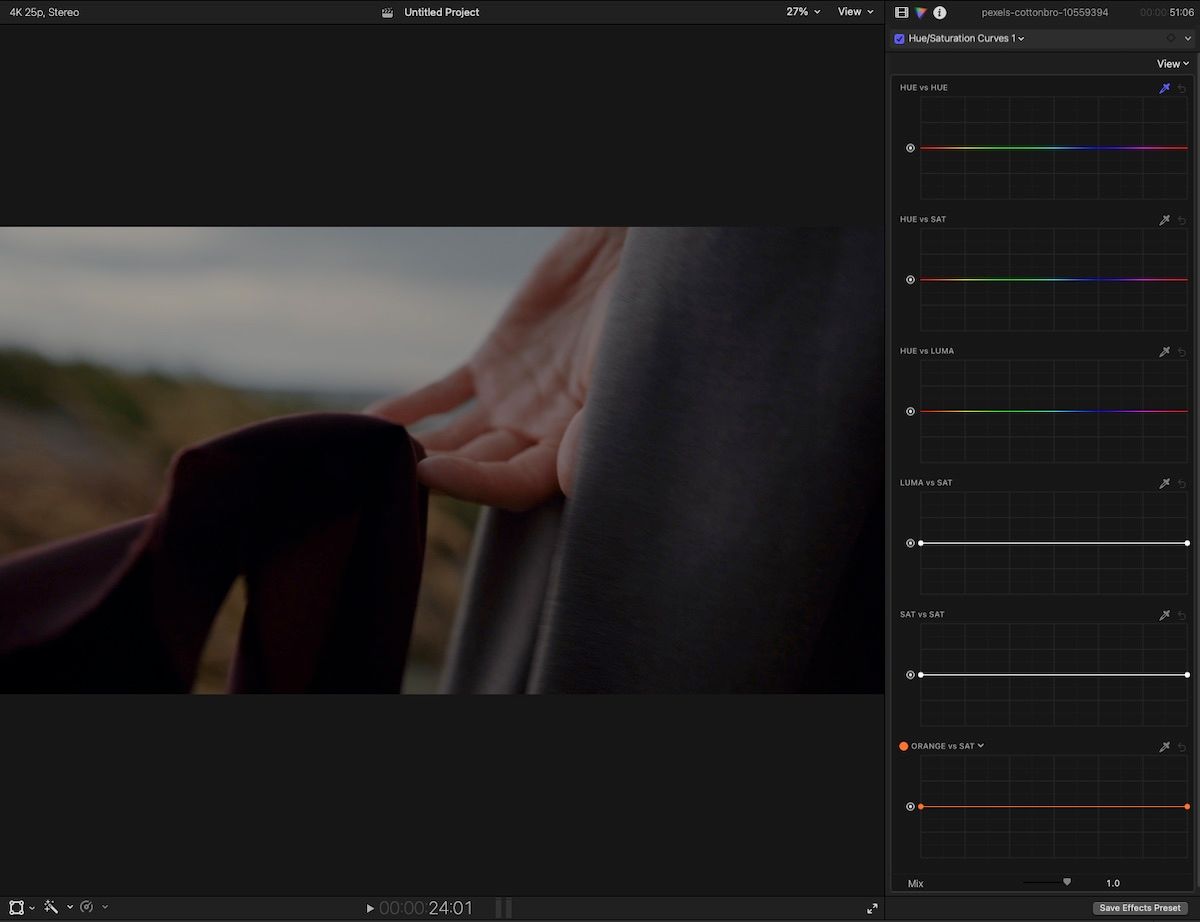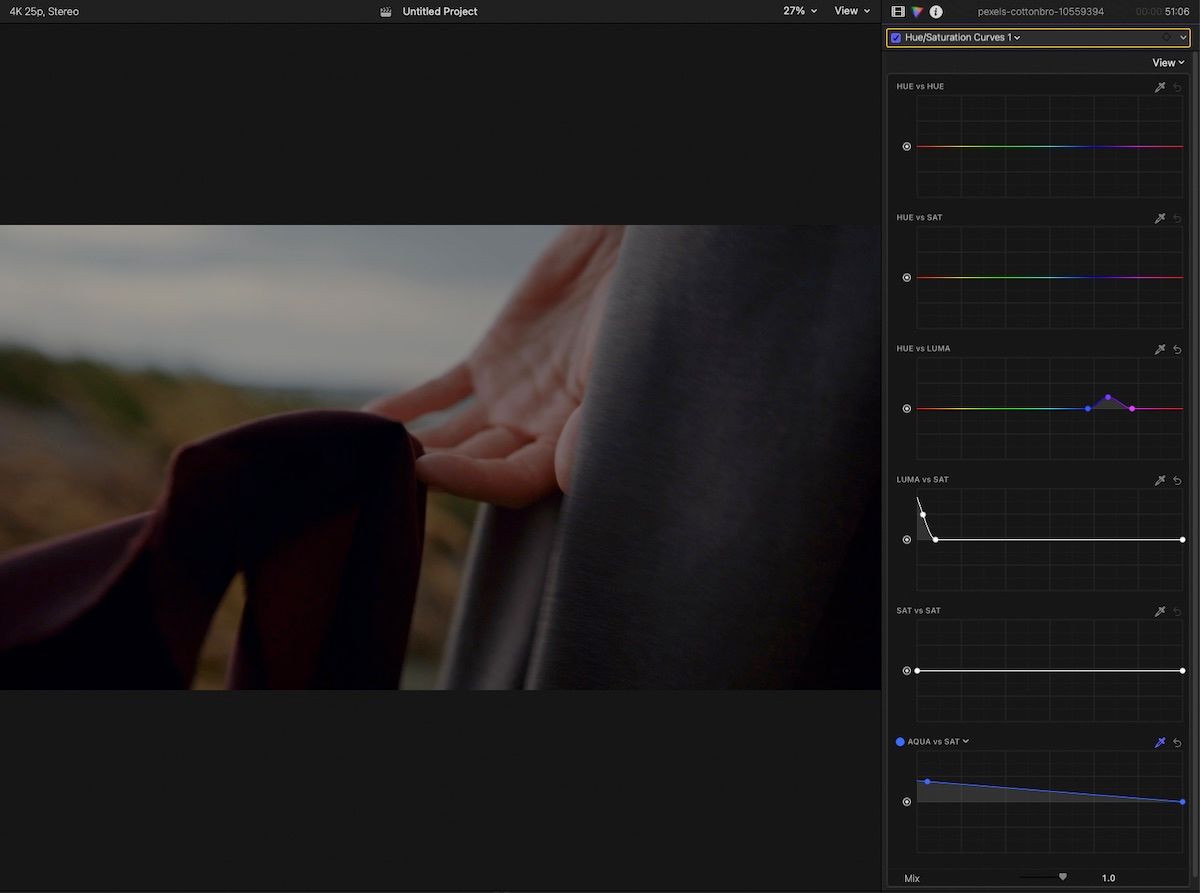Contenidos
La corrección de color es una habilidad importante que se debe tener como parte de la edición de video. Es fundamental que tus escenas sean realistas y coherentes. Le mostraremos todas las opciones de corrección de color disponibles en Final Cut Pro y veremos lo que hacen.
¿Qué es la corrección de color?
En la edición de video, la corrección de color se refiere a la técnica de ajustar los elementos de color (tono, exposición, saturación, etc.) para crear una escena equilibrada neutral o precisa. Básicamente, está ajustando la configuración, para que las escenas se vean como deberían.
Tenga en cuenta que la corrección de color y la gradación de color a veces son confusas, pero son dos cosas separadas. La corrección de color viene antes de la gradación de color y es la base que necesita para agregar capas de color estilísticas más adelante durante la gradación de color.
Dicho esto, pasemos a la corrección de color en Final Cut Pro.
Comienza con la corrección de color en Final Cut Pro
Para comenzar, debe asegurarse de que el balance de blancos esté configurado correctamente para sus tomas. Básicamente, esto significa que está entrenando al software para saber cómo debe verse el blanco en su metraje, que luego servirá como base para configurar todos los demás colores.
El balance de blancos en Final Cut Pro está configurado en automático de forma predeterminada. Sin embargo, si tiene un color blanco neutro en su metraje, puede configurar manualmente el balance de blancos en función de ese color, lo que puede ser más preciso para la escena.
Para hacer esto, asegúrese de haber seleccionado el video en la línea de tiempo y haga clic en la opción de balance de color del visor principal para abrir el menú en la barra lateral.
Desde allí, presione el ícono del videoclip y seleccione el Equilibrar el color opción. Cambie el método de balance de color de automático a manual y use el cuentagotas para seleccionar la parte del video que desea configurar como blanco estándar.
Notará que a veces es mejor usar la opción automática porque es posible que el metraje que está usando ya haya sido coloreado. Aquí es donde resulta útil usar referencias para controlar el aspecto que debería tener la escena.
Una vez que se establece el balance de blancos, puede cambiar a las opciones de ajuste yendo a Ventana > Ir > inspector de color. El menú Color Inspector se abrirá en la barra lateral. Al hacer clic en la pestaña desplegable, encontrará cuatro opciones de corrección de color: pestaña de color, ruedas de color, curvas de color y curvas de tono/saturación.
Para obtener los mejores resultados, debe calibrar el hardware que mostrará los colores con los que está trabajando. Lea nuestra guía sobre cómo calibrar su monitor.
Cómo usar la tabla de colores
El Tablero de colores es solo eso, un tablero ordenado por colores con cuatro controles. Si bien esta es la más simple de las herramientas de corrección de color, también está limitada en la granularidad que puede lograr con las ediciones. Los cambios se limitan principalmente a los cuatro controladores de la configuración.
De izquierda a derecha, el primer control se usa para ajustar los tonos globalmente, es decir, todo el metraje. El segundo se usa para agregar sombras a las sombras, el siguiente control es para los medios tonos y el último se usa para los reflejos.
Elija el ajuste de tono que desee para cada parte (sombras, medios tonos y luces) moviendo los controles hacia la izquierda y hacia la derecha.
Luego, ajuste la intensidad moviendo los controles hacia arriba y hacia abajo.
En el ejemplo anterior, puede ver el metraje original y el metraje con medios tonos y luces ajustados para reflejar el ambiente frío en el que se pudo haber filmado.
Una pestaña encima de la pestaña de color es la pestaña Saturación, que puede usar para ajustar los ajustes de color realizados por la primera pestaña. La pestaña Exposición en el extremo derecho se usa para optimizar la luz percibida o el contraste de su metraje.
Si desea revertir alguno de los cambios que ha realizado, haga clic en el icono de flecha de reinicio de la pestaña en la que está trabajando.
Cómo usar las ruedas de colores
Las ruedas de colores, muy similares a la tabla de colores, se utilizan para ajustar las sombras, los medios tonos y los reflejos de su video. En lugar de una gradación lineal, está utilizando cuatro ruedas para guiarlo a través de los ajustes.
Puede mover el control en el centro de cada rueda para ajustar los valores de color. Como antes, hay una rueda para controlar los tonos globalmente, una para las sombras, otra para los medios tonos y otra para las luces.
Con las barras a los lados de cada rueda, puede ajustar la saturación y el brillo. Además, puede realizar ajustes más precisos en cada una de las cuatro ruedas ingresando valores numéricos específicos en los controles deslizantes a continuación.
La opción Color Wheels también agrega ajustes de temperatura, matiz y tonalidad, por lo que no es necesario abrir menús separados.
Mover el control de temperatura hacia la izquierda introduce más tonos azules o más fríos, mientras que ajustarlo hacia la derecha introduce tonos amarillos y rojos más cálidos. Ajustar el tinte a la izquierda introduce más verde y moverlo a la derecha introduce más magenta.
Al girar el control de tono, puede cambiar todo el espectro de tonos de la imagen, lo cual es útil si necesita cambiar todos los colores a la vez en lugar de cambiarlos uno por uno.
Cómo usar las curvas de color
A diferencia de las otras opciones hasta ahora, las curvas de color usan líneas para ajustar los colores primarios y la luminancia del video. El ajuste fino de las sombras, los medios tonos y las luces se realiza ajustando la línea de puntos específica.
De izquierda a derecha, el punto más lejano a la izquierda y el punto más bajo de la línea es el área de ajuste de sombras, seguido por los medios tonos en el centro y las luces en el extremo derecho.
Al hacer clic en la línea, se agregan más puntos ajustables, que puede mover para ajustar la intensidad del color o la gama de colores en los que está trabajando. Si mueve el punto hacia el extremo izquierdo de la línea verde, por ejemplo, significa que está realzando el tono verde de las sombras. Tal vez la escena sea la de un bosque frondoso en un día frío.
Cómo usar las curvas de matiz y saturación
La opción Curvas de tono/saturación lleva el ajuste fino a otro grado de granularidad. De manera predeterminada, esta opción tiene seis diseños para controlar el ajuste: Tono versus Tono, Tono versus Sat, Tono versus Luma, Luma versus Sat, Sat versus Sat y Color versus Sat.
El nivel de ajuste detallado de esta opción es útil, por ejemplo, si desea resaltar más detalles en la bufanda en los ejemplos que se muestran.
Lo que diferencia a esta opción de otras herramientas de corrección de color es que, en lugar de realizar ajustes en función de las sombras, los medios tonos y las luces, se realizan cambios en relación con el tono, la saturación, la luminancia y el color.
Todos los cambios en este método se realizan en dos o más pasos.
Primero, haga clic en la herramienta cuentagotas para la relación que desea ajustar. Luego haga clic en la parte del video que desea ajustar. Esto crea tres puntos que representan las sombras, los medios tonos y los reflejos del tono seleccionado. Al hacer clic en los puntos de control creados, puede realizar los cambios deseados en la relación.
Tenga en cuenta que para la configuración Color vs Sat, puede usar la herramienta cuentagotas como con las opciones anteriores, o hacer clic en el nombre del color para elegir de una rueda emergente con colores definidos.
Si es usuario de Resolve, consulte nuestra guía sobre herramientas de corrección de color en DaVinci Resolve.
Un resultado equilibrado con corrección de color
La corrección de color es una de las técnicas más útiles en la edición de vídeo. Y, cuando se hace correctamente, aporta un nivel de realidad a su proyecto de video. Al equilibrar su metraje con una base de color neutral, crea la base necesaria para agregar con éxito una capa de ajustes preestablecidos de color estilísticos o tablas de búsqueda (LUT) sobre el video que crea el estado de ánimo.