Contenidos
SharePlay es una de las características sorprendentes de macOS Monterey: los usuarios de Mac ahora pueden escuchar o ver contenido con otros usuarios de Apple en FaceTime. Incluso puede compartir su pantalla sin esfuerzo durante una videollamada con SharePlay. Por mucho que nos encante esta función, no es perfecta y es posible que tenga problemas de vez en cuando. A menudo, el problema está relacionado con una aplicación específica, pero macOS también puede tener problemas y hacer que funciones como SharePlay no funcionen correctamente.
Por lo tanto, aquí analizaremos algunos valiosos consejos para la solución de problemas que pueden ser útiles cuando SharePlay no funciona en su Mac.
1. Actualiza tu Mac
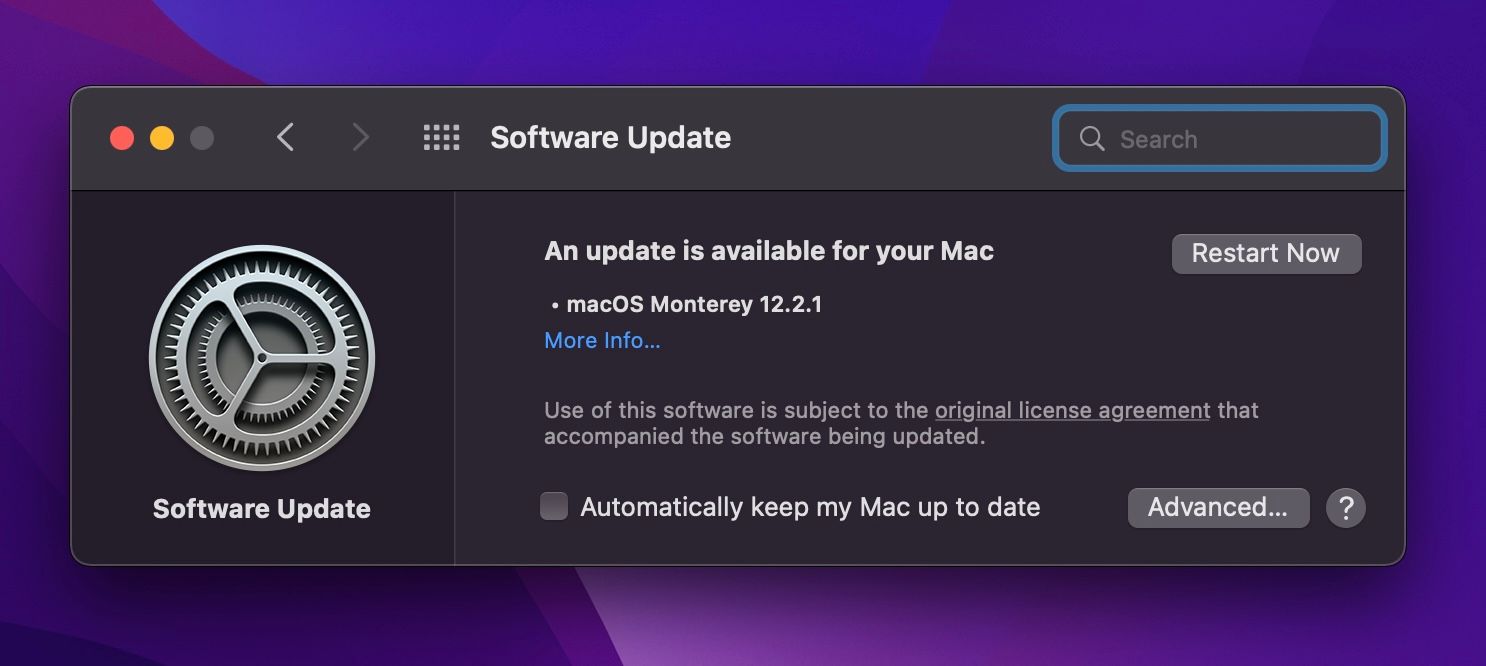
Si nunca probó SharePlay y no puede acceder a la función, primero debe verificar la versión del software de su Mac. Claro, su Mac puede estar ejecutando macOS Monterey, pero SharePlay no apareció hasta la actualización de macOS 12.1 que Apple lanzó en diciembre de 2021.
Por lo tanto, asegúrese de que su Mac esté usando el software más reciente yendo a Preferencias del sistema> Actualización de software en macOS. Si hay una actualización disponible, haga clic en Actualizar ahora para instalarlo en su máquina. Y una vez que su Mac se reinicie, inicie una llamada FaceTime con el contacto deseado y vea si puede acceder a SharePlay.
2. Compruebe si SharePlay está habilitado en su Mac
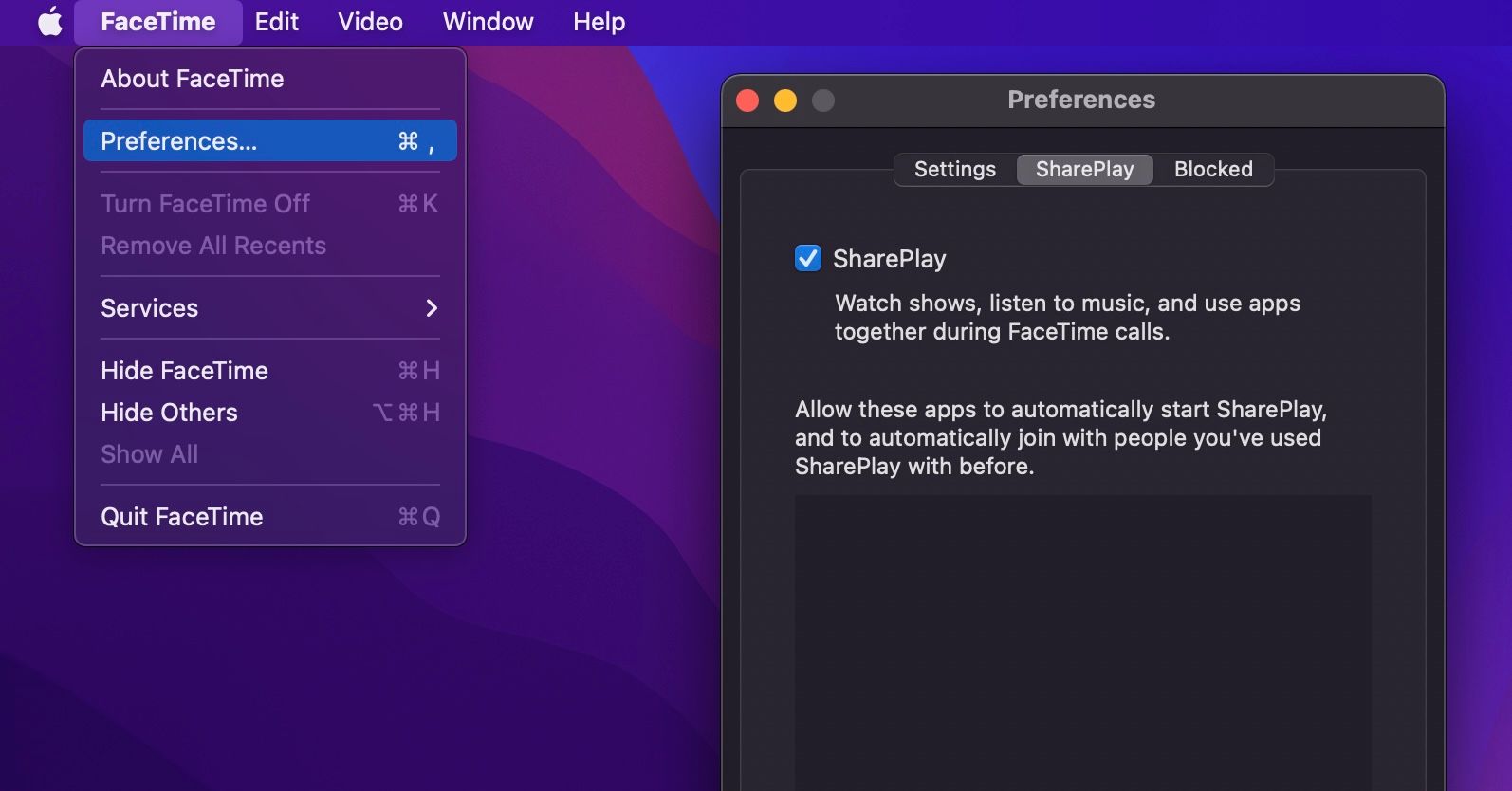
Si todavía está leyendo esto, significa que no puede usar SharePlay a pesar de ejecutar la última versión de macOS. Básicamente, lo siguiente que debe hacer es verificar si SharePlay está habilitado en su Mac. La función está activada de forma predeterminada, pero si ha cambiado accidentalmente la configuración de FaceTime antes, vale la pena verificarlo.
Para hacer esto, comience FaceTime E ir a FaceTime> Preferencias desde la barra de menú. Bajo la preferencias tablero, seleccione el Compartir jugar pestaña y asegúrese de que la función esté seleccionada. Si ve un montón de aplicaciones compatibles con SharePlay a continuación, asegúrese de marcar las casillas junto a ellas también.
3. Compruebe si la aplicación es compatible con SharePlay
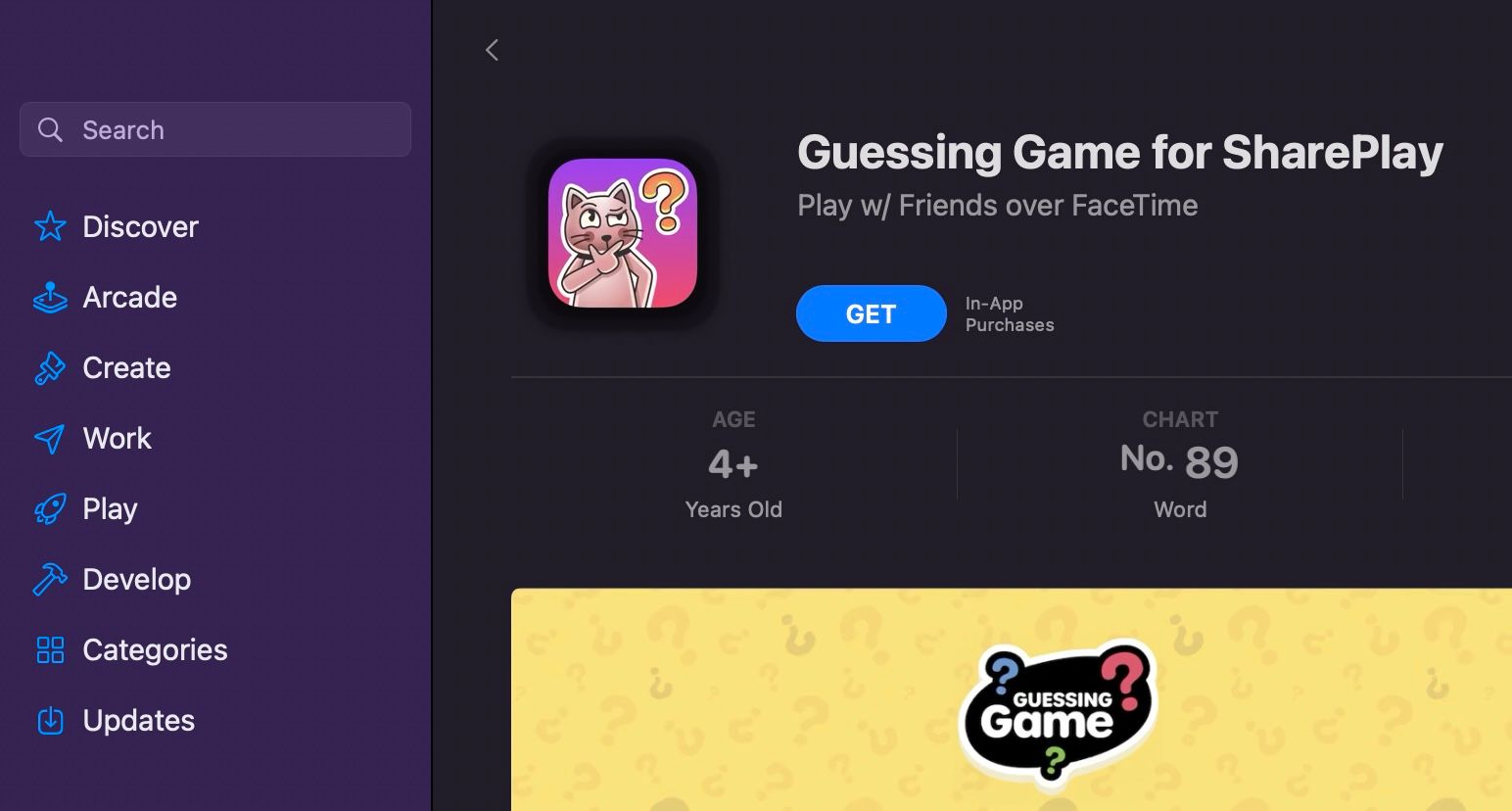
SharePlay es bastante nuevo y, por lo tanto, el soporte de la aplicación es bastante limitado en este momento. Entonces, primero, debe verificar si la aplicación con la que desea usar SharePlay es compatible. Y si tiene dificultades para encontrar una aplicación compatible con SharePlay, sepa que los servicios de Apple, Apple Music, Apple TV + y Apple Fitness + son totalmente compatibles.
Sin embargo, no se puede decir lo mismo de las aplicaciones de terceros. Por ejemplo, Disney+ es compatible con SharePlay, mientras que Netflix no lo tiene, lo cual es una pena teniendo en cuenta que es la plataforma de streaming más popular del mundo.
4. Actualice la aplicación compatible con SharePlay
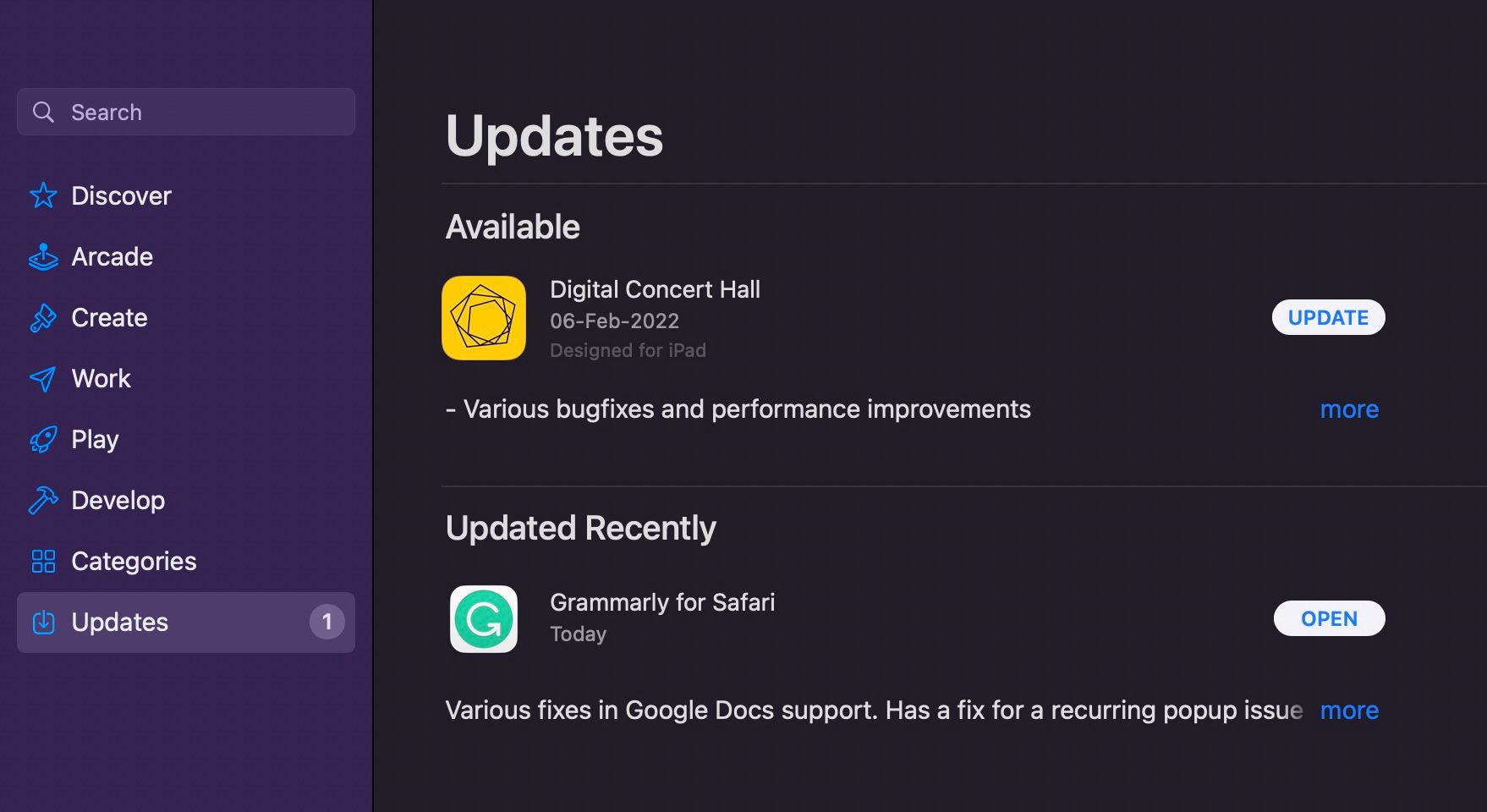
Si está seguro de que la aplicación que intenta usar es compatible con SharePlay, debe asegurarse de que esté actualizada. Es posible que esté ejecutando una versión de la aplicación que salió antes de que su desarrollador agregara la compatibilidad con SharePlay.
Para hacer esto, inicie el Tienda de aplicaciones en tu Mac y haz clic en Actualizaciones en el panel izquierdo. Compruebe si hay una versión más reciente de la aplicación con la que desea utilizar SharePlay. Y si encuentras algo, haz clic en Actualizar para instalarlo en tu Mac.
5. Compruebe si la aplicación compatible con SharePlay requiere una suscripción
En este punto, está seguro de que tiene todo lo que necesita para usar SharePlay en su Mac. Bueno, el problema es que algunas aplicaciones limitan la funcionalidad de SharePlay detrás de una suscripción paga. Por ejemplo, mientras que Spotify ofrece transmisión gratuita con publicidad, necesitará una suscripción premium para iniciar la sesión de SharePlay durante una llamada de FaceTime.
Aplicaciones como Disney+ y ESPN+ son otros buenos ejemplos, que requieren que pagues por el servicio antes de poder aprovechar SharePlay en tu Mac.
Sin embargo, el principal problema aquí es que tener una sola suscripción no es suficiente para compartir contenido con tus amigos. Todos los participantes en la llamada FaceTime también deben tener una suscripción a los mismos servicios. Y si es una película o un juego, también tienen que poseerlo. Derecha; no puede usar SharePlay como una solución alternativa para transmitir contenido premium para sus amigos que no pagan por el servicio.
6. Forzar el cierre de la aplicación
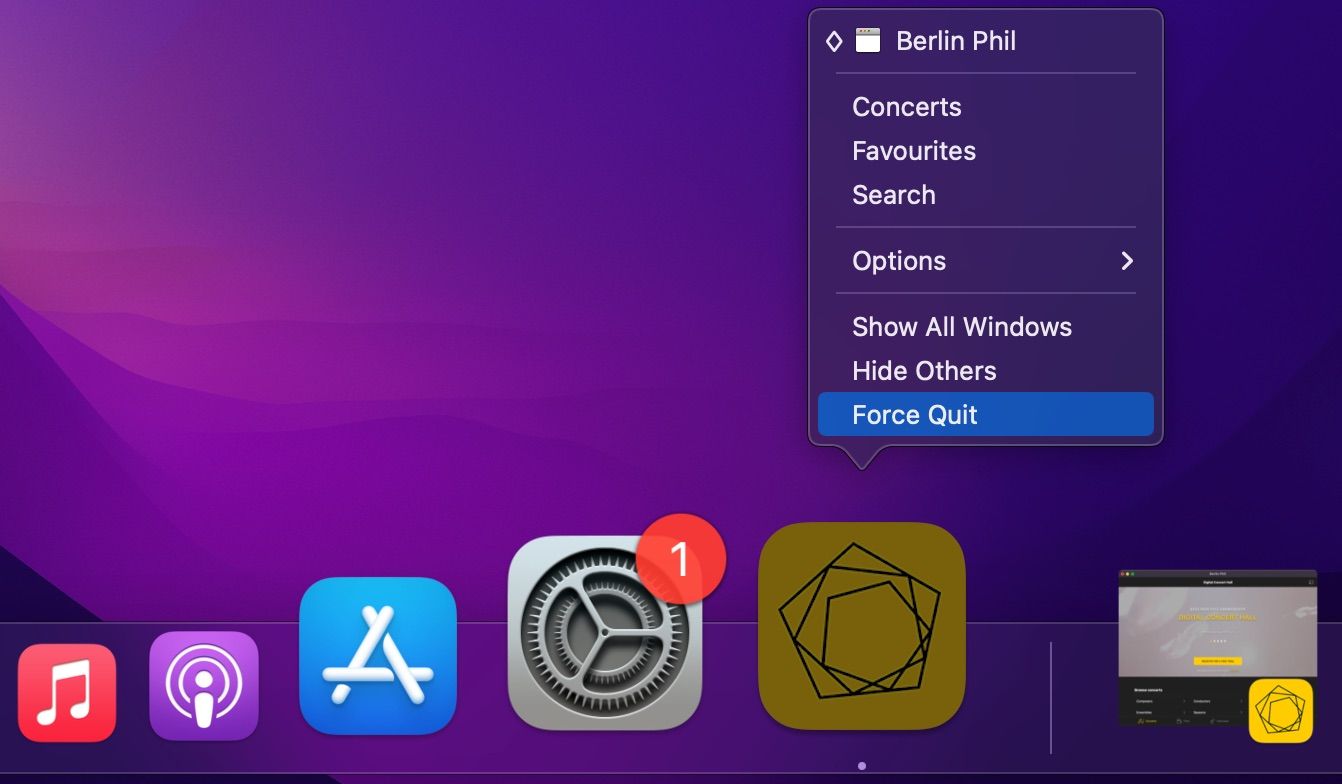
A pesar de ser totalmente compatible en todos los sentidos, las aplicaciones a veces pueden funcionar mal y es posible que tenga problemas para iniciar una sesión de SharePlay con un servicio que usa regularmente. En tales casos, siempre vale la pena forzar el cierre de la aplicación y reiniciarla para solucionar problemas extraños.
Para forzar el cierre de una aplicación de Mac, haga clic con el botón derecho o presione Control y haga clic en el ícono de la aplicación mientras mantiene presionada la tecla Opción tecla y elige salida forzada del menú contextual. Ahora, vuelva a abrir la aplicación e intente iniciar una nueva sesión de SharePlay en su llamada de FaceTime. También puede eliminar y reinstalar la aplicación para ver si eso soluciona el problema.
7. Reinicia tu Mac
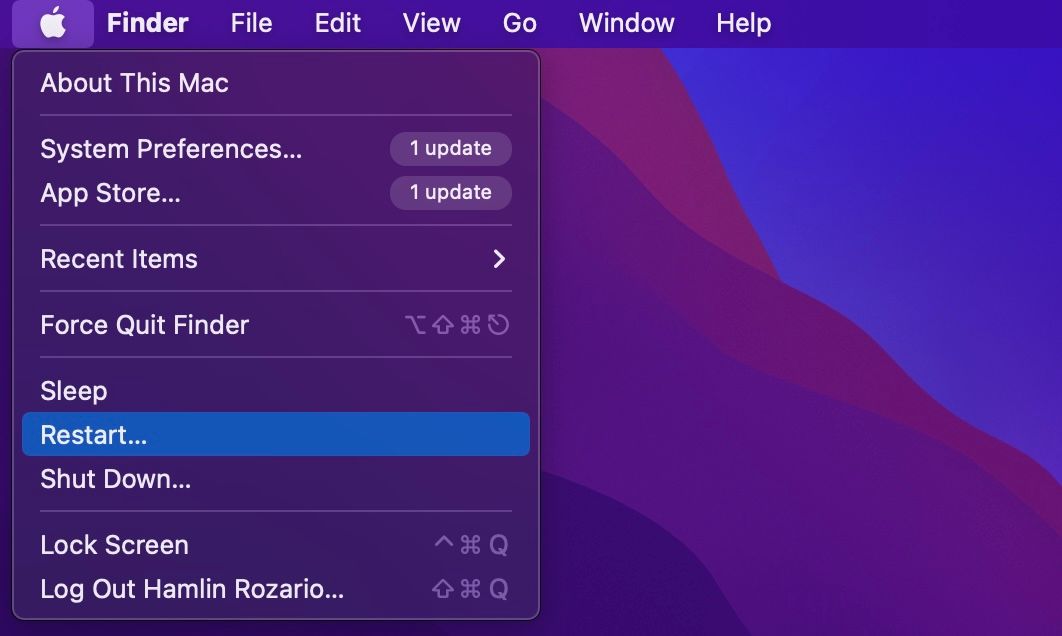
Por mucho que amemos macOS por su estabilidad, el sistema operativo no es perfecto. El comportamiento de error ocasional a veces puede interrumpir temporalmente la funcionalidad SharePlay en su Mac, y una forma rápida de solucionarlo sería simplemente reiniciar su Mac.
Para hacer esto, haga clic en manzana menú en la esquina superior izquierda del escritorio y elija Reiniciar del menú desplegable. Inicie una llamada FaceTime una vez que el sistema se reinicie y vuelva a intentar la sesión de SharePlay con el contacto deseado.
8. Pida a los participantes que hagan lo mismo
Hasta ahora, ha hecho casi todo lo posible para que SharePlay funcione en su Mac. Sin embargo, si todavía tiene problemas para que SharePlay funcione en su Mac, es hora de comunicarse con los participantes de la llamada. Todos los participantes de la llamada también deben seguir los pasos de solución de problemas enumerados anteriormente para garantizar que la compatibilidad sea perfecta y que no tengan problemas en sus dispositivos.
SharePlay es genial, a pesar de sus peculiaridades
En su mayor parte, la función SharePlay de Apple funciona exactamente como se esperaba. Las personas a menudo no están seguras de la compatibilidad de la aplicación y los requisitos de suscripción que deben cumplir para que la función funcione.
Ahora que tiene una comprensión básica de todo lo que necesita hacer para iniciar una sesión de SharePlay y la configuración que necesita verificar si tiene algún problema, no debería tener problemas para usar SharePlay en su Mac.
Además de SharePlay, macOS Monterey tiene algunos otros problemas molestos que puede encontrar, pero esperamos que Apple los solucione en futuras actualizaciones de software. Y aunque aquí nos hemos centrado en macOS, los pasos para la solución de problemas también son bastante similares en los dispositivos iOS y iPadOS.
Leer siguiente
Sobre el Autor


